こんにちはSHINです。
上のプロフィール見てくれたら嬉しいです。
とにかく未経験からPythonに挑戦しています。
この記事を読んでくれている方であれば恐らく毎日の業務でパソコンを使っている方だと思います。
そして毎日の業務のなかで必ず使うアプリとかファイルってありません?
今回はそれらのアプリを一括で開くことのできるPythonのコードを紹介します。
やりたいこと
・業務で毎日使うアプリやファイルを一括で開きたい
話題のChatGPTを使ったプログラミングをするなら下の書籍がおススメです。
Pythonを本気で学びたい人はUdemyでの勉強がおススメです。私も実際に入ってますし、なによりPythonのコースが豊富です。
これからの必須スキルであるPythonを本気で学んで今後の仕事に活かして生きましょう♪
日常の作業を自動化するメリット
毎日の業務で繰り返し行う作業を自動化することには多くのメリットがあります。
例えば、以下のようなことが挙げられます。
作業時間の短縮
毎朝行う定型的な作業をPythonのスクリプトで自動化すれば、その分の時間を他の付加価値の高い作業に割り当てられます。結果的に生産性が上がります。
ヒューマンエラーの削減
人手で行う作業よりも、プログラムによる自動化の方が正確にタスクを実行できます。入力ミスや手順の見落としなどのヒューマンエラーを減らせます。
作業の標準化・ルール化
自動化スクリプトに作業手順を組み込むことで、ルールに基づいた標準的な業務フローを実現できます。複数人で作業する際の手順の揺れを防げます。
柔軟性の確保
業務内容や環境が変化しても、スクリプトを修正するだけで簡単に対応できます。人手で行う場合より柔軟に変更に対処できます。
拡張性の向上
基本的な自動化を行ったあとは、スクリプトに機能を追加していくことで、さらに高度な自動化やシステム化を図れます。
長期的にみたら大幅なコスト削減
このように、日常の単純作業を自動化することには大きなメリットがあります。
一度自動化の仕組みを構築すれば長期的に見てコストを大幅に削減できます。
Pythonを使えば、自動化に必要なスクリプトをすぐに書けますので、是非活用していきましょう。
では次から基本的なアプリを一気に開くことのできる実際のコードを紹介していきます。

コードを書く前にアプリの場所(パス)を把握しておく
このようなアプリケーションを一括で開くスクリプトを書く前に、最初にしっかりと各アプリの実行ファイルが格納されているパスを把握する必要があります。
パスを正しく指定しないと、プログラムは該当のアプリを開くことができません。
アプリのパスを調べる方法は複数ありますが今回は確実なタスクマネージャーで確認する方法を紹介します。

アプリケーションのパスを見つける方法
Chromeブラウザの場合はChromeを開いた状態でタスクマネージャーを開きます。
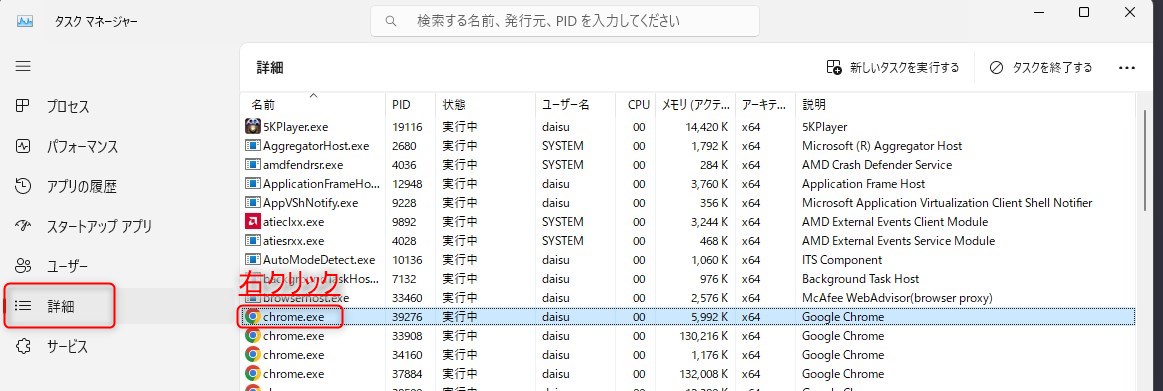
詳細をクリックしてChromeの場所で右クリックをして”ファイルの場所を開く”をクリックします。
そうすると実際にChromeの実行ファイルが保存されている場所が開くのでアドレスをコピーします。
これでパスを知ることが出来ました。
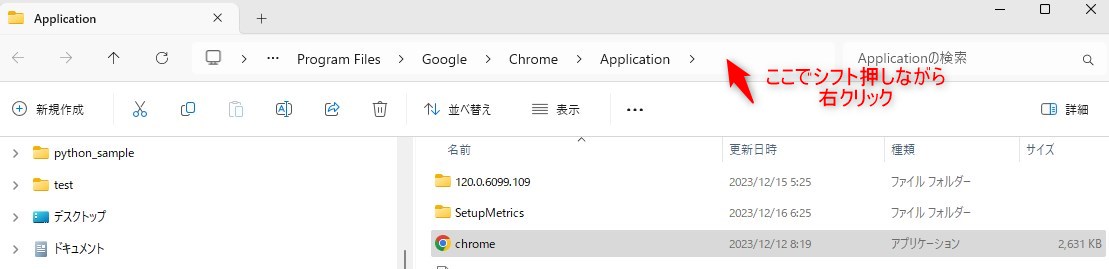
ポイント
・パス(住所)はプログラミングにおいて非常に重要
実際のコード
それでは実際のコードを紹介していきます。
※コピペでは使えないのであくまで参考にしてください
import os
import subprocess
# メールアプリを開く(例:Outlook)
subprocess.Popen('C:\\path\\to\\your\\email\\application.exe')
# メモアプリを開く(例:Notepad)
subprocess.Popen('notepad.exe')
# ブラウザを開く(例:Chrome)
subprocess.Popen('C:\\Program Files\\Google\\Chrome\\Application\\chrome.exe')
# 特定のExcelファイルを開く
os.startfile('C:\\path\\to\\your\\file.xlsx')
# Visual Studio Codeを開く
subprocess.Popen('C:\\path\\to\\vscode\\Code.exe')
このコードの()内に先程覚えたパスを入力することでPythonでアプリを開くことができます。

スクリプトのカスタマイズと拡張
基本的なスクリプトと実行方法を理解したら、自分の使いたいアプリやファイルに合わせてカスタマイズしましょう。
例えば、ブラウザを開いて特定のウェブサイトにアクセスする、特定のフォルダを開く、さらにはOutlookを起動するなど様々なアクションを追加できます。
これやってると同僚から一目置かれること間違いなしですよ♪
Pythonコードの実行方法
これまで、Pythonを使ってアプリケーションやファイルを一括で開くコードについて説明してきました。
コードを書いたら次は実行する段階になります。
コードエディタには様々な種類がありますが、ここではVSCode(Visual Studio Code)の使い方を紹介します。
VSCodeはMicrosoftによる無料で高機能なコードエディタで、Python開発に最適な環境を提供してくれます。
ここでは、VS Codeを使用してPythonスクリプトを実行する方法について説明します。
VSCodeのインストールは下のサイトからして下さい。

VSコードでのスクリプトの実行方法
VS Codeでは、直接エディタ内でスクリプトを実行できます。
書いたスクリプトを開いた状態で、右上にある「再生」ボタン(緑色の三角形)をクリックするだけです。
クリックするとターミナルウィンドウが開き、スクリプトの実行結果が表示されます。
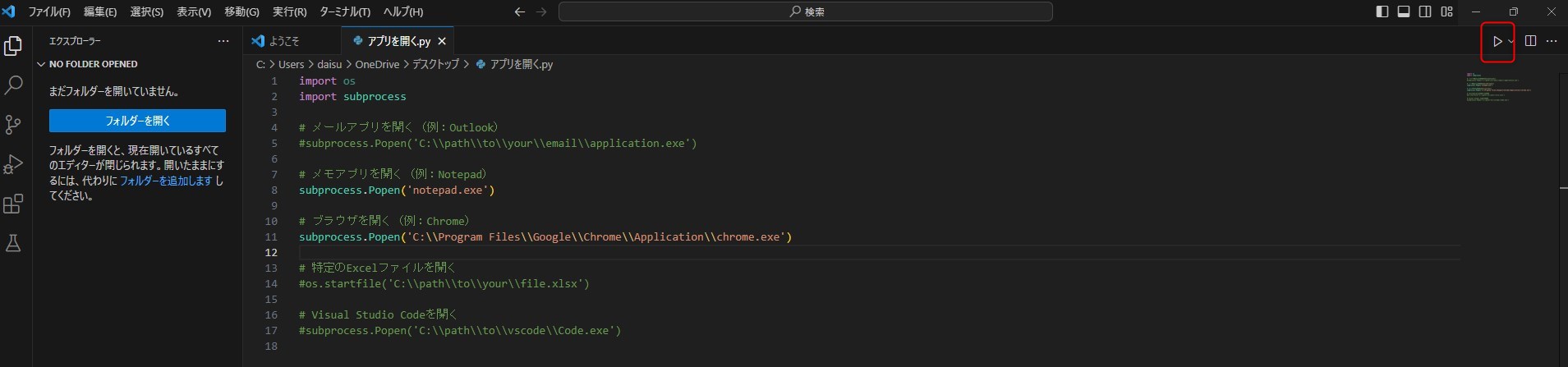
デバッグ機能の利用
VS Codeには強力なデバッグツールが備わっています。
スクリプトにブレークポイントを設定し、ステップごとにコードの実行を追跡することができます。
これにより、コードの問題を簡単に特定し、修正することができます。
ここではExcelファイルを開くところにわざとパスをいれずに実行してみます。
まずは実行タブからデバックの開始をクリックします。
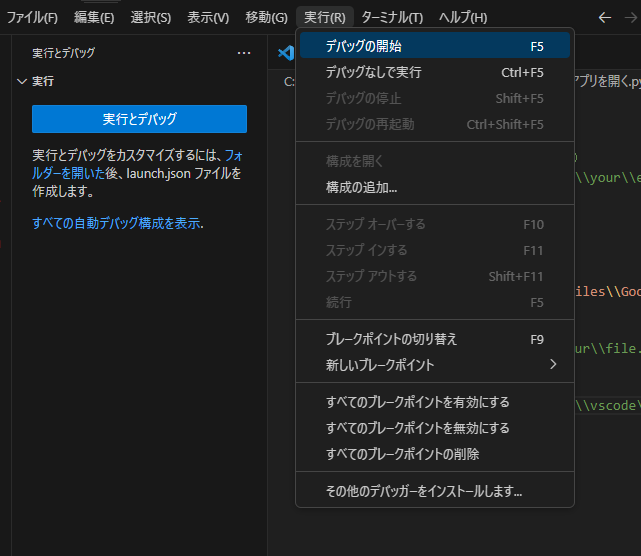
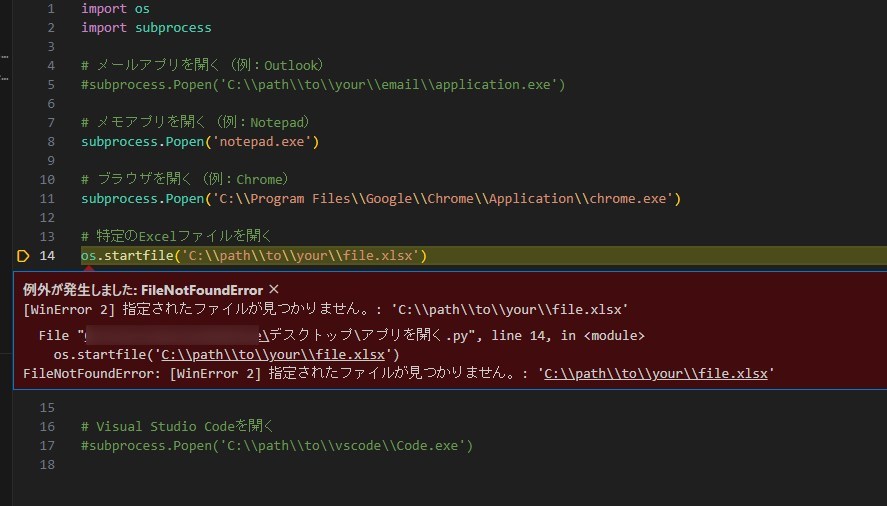
するとこんな感じでどこでエラーがでているか教えてくれます。
本当に強力なエディタツールだと思います。
ポイント
・PythonするならVisual Studio Codeは必須ソフト
Pythonの入門に丁度いい
今回紹介したアプリケーションやファイルを一括で開くPythonスクリプトは、実用的でありながらも初心者でも比較的簡単に書くことができます。
実際に動作するアプリを扱うのでプログラミングの成果を目で見て確認できます。
コードを書いてすぐに具体的な動きが体感できるため、達成感が得られてモチベーションの継続につながります。
また、このスクリプトは汎用性が高く自分の用途に合わせてカスタマイズしやすいのも特徴です。
例えば、起動するアプリを変更したり、起動時のオプションを付与したりと自由にカスタマイズすることができます。
さらにこのスクリプトを自動実行すれば毎朝の定型作業を自動化して業務効率を上げることもできます。
プログラミングの実用性を体感できる良い機会となるでしょう。
このようにPython入門者にとって有益でありながらも達成感が得られるスクリプトなので、是非チャレンジしてみることをおすすめします。
ポイント
・定型アプリの自動実行は意外と簡単
・パスの重要性などの基礎を学ぶことが出来る
・カスタマイズ可能だからプログラミングを楽しめる
話題のChatGPTを使ったプログラミングをするなら下の書籍がおススメです。
Pythonを本気で学びたい人はUdemyでの勉強がおススメです。私も実際に入ってますし、なによりPythonのコースが豊富です。
これからの必須スキルであるPythonを本気で学んで今後の仕事に活かして生きましょう♪
